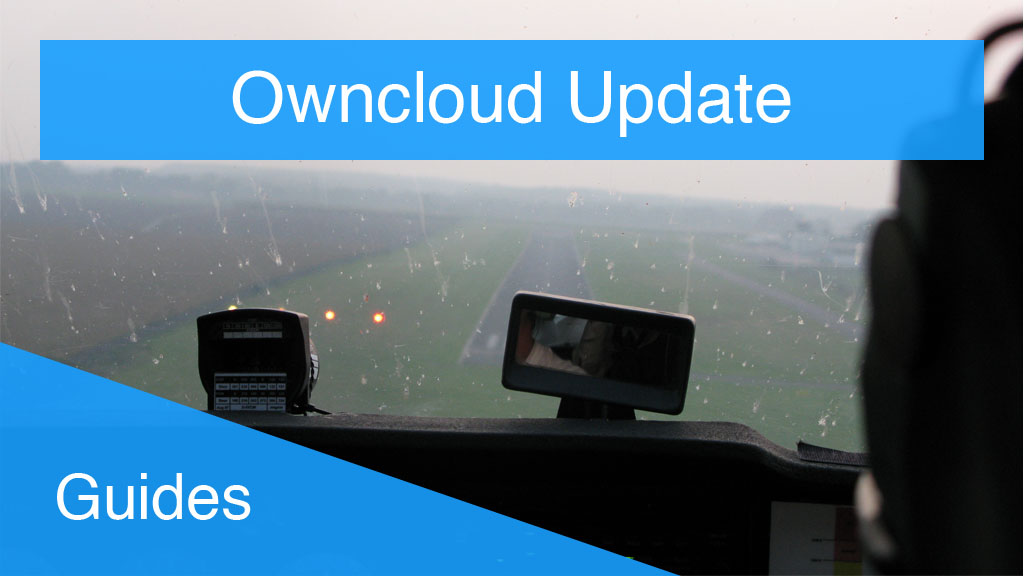Ein manuelles Update wie bei Owncloud kann bei jeder Software Schwierigkeiten bereiten. Dieser Guide wird dich dabei begleiten auf die aktuell neuste Version zu updaten. Vermutlich wird es in Deinem bestehenden System nicht reichen nur Owncloud zu updaten, bei einem älteren System (Ubuntu 16.04) musst Du wahrscheinlich noch die Abhängigkeiten updaten, wie z.B. PHP auf mindestens 7.2. Aber kein Problem, ich zeige Dir wie Du auch diese Hürde bewältigst.
Vorbereitung
Hier erfährst Du alles was Du vor deinem manuellen Update tun solltest, um auf der sicheren Seite zu sein.
Owncloud in den Wartungsmodus schalten
Zunächst solltest Du in den Wartungsmodus wechseln. Damit stellst Du sicher, dass kein User während des Update-Prozesses dazwischenfunkt.
Wechsle in das Hauptverzeichnis von Owncloud, in unserem Fall /var/www/owncloud. Aktiviere dann den Wartungsmodus in dem Du den occ Befehl benutzt. Stoppe nun den apache2 Webserver.
Backup anlegen
Auf alle Fälle solltest Du ein Backup von Deinen Dateien und von der Datenbank anlegen. Wenn am Ende nichts mehr funktioniert kannst du deine Installation mit Hilfe des Backups wieder zurücksetzen. Benenne das aktuelle Owncloud-Verzeichnis um und verschiebe es an einen sicheren Ort. Denke daran auch die Datenbank zu sichern. Bist du Dir bei Deinen MySQL / MariaDB Zugangsdaten nicht sicher, dann schaue in deinem Owncloud Hauptverzeichnis nach der Datei config.php. Diese befindet sich im Ordner config.
Downloaden der neuen Version
Die neue Version kannst du direkt über die Shell mit wget herunterladen. Wenn auf Deinem Server kein wget installiert ist, dann kannst du es auch nachinstallieren. Downloade nun mithilfe von wget die neue Owncloud Version hier herunter. Nachdem der Download abgeschlossen ist, solltest Du das Archiv entpacken.
Neue Owncloud Version Konfigurieren
Nun ist alles Vorbereitet und du kannst den Update Prozess starten, indem du die config.php Datei kopierst. Wenn deine Daten im data-Ordner gespeichert werden dann solltest du diesen ebenfalls kopieren. Wenn Du Deinen eigenen Order außerhalb des Owncloud Verzeichnisses konfiguriert hast musst du ihn nicht kopieren. Du bist Dir nicht sicher welcher Ordner es ist? Dann schaue in die config.php Datei unter dem Eintrag datadirectory.
Deine Plugins / Apps kannst Du bei Bedarf ebenfalls kopieren. Allerdings besteht keine Garantie, dass Deine Plugins noch kompatibel mit der neusten Version sind. Am besten führst Du diesen Schritt zum Schluss aus, wenn deine Installation bereits funktioniert. Dann lassen sich Fehler leichter erschließen. Kopiere dazu wie schon vorher den Ordener apps von deinem Backup ins neue Verzeichnis.
Berechtigungen
Du solltest Deiner installation den gleichen Nutzer zuteilen, der dem Webserver zugewiesen ist. Standardmäßigist dies der Nutzer www-data. Dies kann bei jedem Hoster aber unterschiedlich sein.
Starte nun den Owncloud Update Befehl
Das Update kann bei jeder installation unterschiedlich lange dauern. Bei uns hat es wenige Minuten gedauert. Starte also das Update mit dem Befehl: sudo -u www-data php occ upgrade.
Fehlerquelle alte PHP Version sollte ein Fehler erscheinen in Verbindung mit PHP und Du nicht mindestens die Version 7.2 installiert hast solltest Du Dir diesen kurzen Guide ansehen.
Schritte nach dem Update
Nach dem Update kannst du den Wartungsmodus wieder ausschalten. Entweder per occ Befehl oder indem Du den Maintenance in der config.php deaktivierst. Du solltest ebenfalls den Webserver (Apache 2.4) neustarten bzw. wieder starten. Anschließend solltest Du erst versuchen Dich einzuloggen und ausprobieren, ob alles funktioniert hat. Falls ja kannst Du jetzt noch deine Apps / Plugins installieren und Aktualisieren.
Haben Sie weitere Fragen zu diesem Thema oder benötigen Sie hilfe bei beim Owncloud Update?
Sie erreichen uns Montag bis Freitag unter kontakt@web-piloten.de oder telefonisch unter der Nummer 0231 137 52 128.
Du suchst nach einer Alternative um Deine Zeiterfassung im Unternehmen zu realisieren? Schaue Dir diesen Blog Artikel zu Clockify an.